小白教程:V2Ray搭建服务器之服务器的购买
介绍
- 如果你想要自己动手搭建一个梯子来使用,那么你可以跟着本系列的教程进行搭建
- 本文主要讲解服务器的选择和购买,推荐使用谷歌云,如果你搞不到外币借记卡,那么还是选择Vultr吧
- 注意:请不要进行任何商业行为,产生任何后果都与本人无关
一、Google Cloud 服务器
介绍
为什么选择谷歌云? 因为新用户注册直接赠送一年300美金使用权,根本无需自己充值,白嫖难道不香吗?
谷歌云更像是国内阿里云之类云服务平台,谷歌云本身也是VM实例,这与 VPS 有很大差别,比如谷歌云是有专有网络的,而 VPS 几乎是不会给你的
谷歌云可以直接给 VM 实例设置 防火墙,这非常重要,若防火墙未开放相关端口,是没有办法执行任何操作的
1.准备工作
一张 VISA 或者万事达的借记卡或者信用卡(这里推荐办理中国银行的万事达或者 VISA的借记卡)
Google 账户
可以访问 Google 的网络(你可以先在网上找一些免费的 VPN)
2.注册
访问 Google cloud 官网(点击 这里),用你的 Google 账户登录
在官网首页右上角点击免费试用
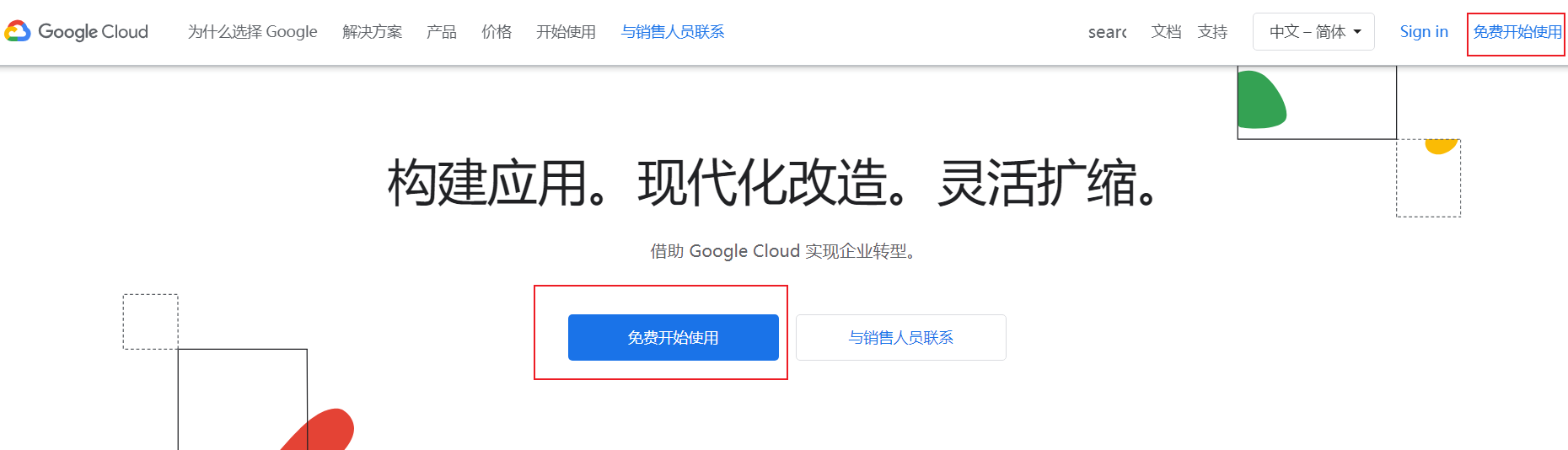
进行国家和地区资料填写,2019年,国家/地区选项栏已取消了 中国 选项,这里我们可以随便选一个,比如香港或者台湾。
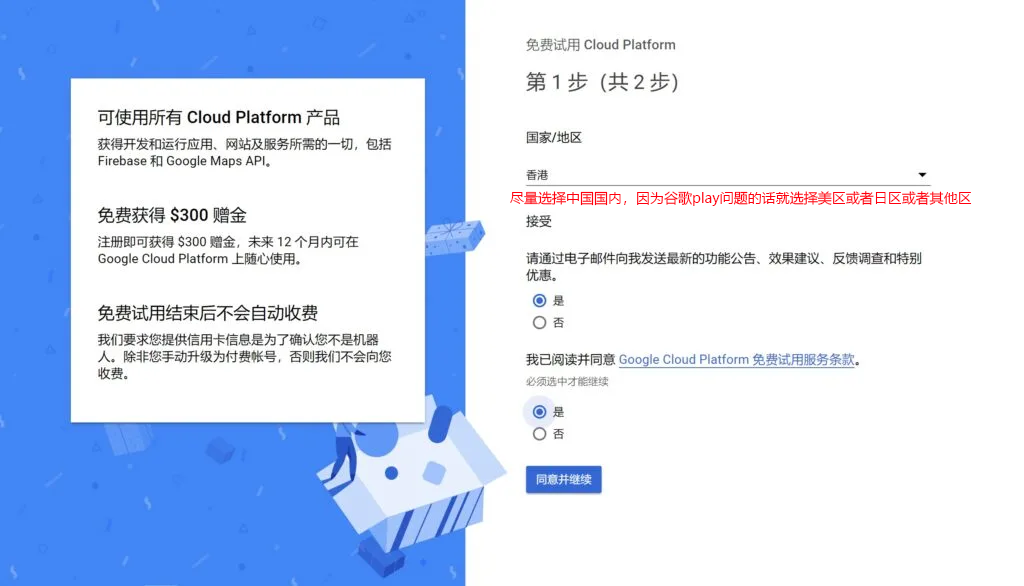
注意:如果你的VISA或者万事达的卡没有绑定谷歌play商店,那么这里可以直接选择香港或者台湾;如果已经绑定谷歌play商店,且绑定美区或者日区,那么这里的国家必须选择美国或者日本
进行个人资料的填写,如实填写就好
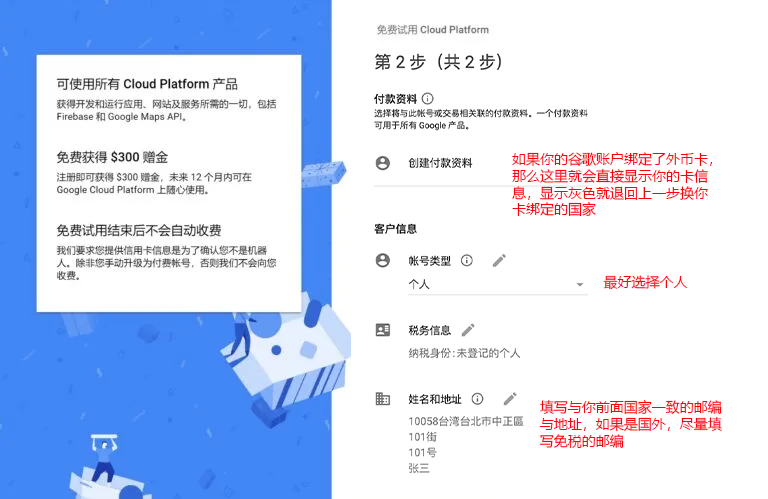
注意:如果你的国家是美国或者日本且已绑定谷歌play商店,那么这里的图片就和我的不相同了,上面会直接显示你的卡信息,而且建议这里的地址尽量选择免税地区,以免以后出现税收方面的问题
绑定支持外币的借记卡/信用卡,会扣除1美元作为卡验证费用,验证通过后会原路返还,这里注意填写时,卡号和月份年份在卡的正面,验证码在卡的背面签名栏后边的3位数字
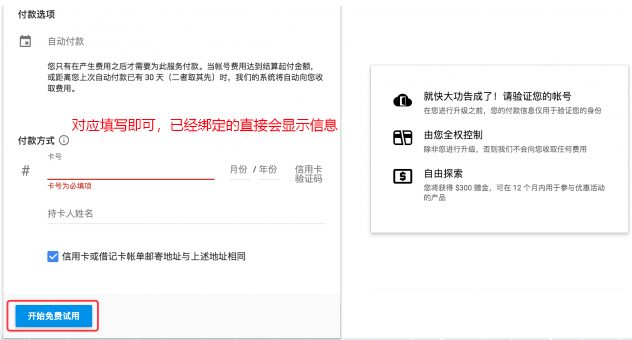
如果介意的话可以把 信用卡或借记卡账单邮寄地址与上述地址相同 这个 √ 去掉,然后把你真实的地址填写接收账单信息,一般来说不需要修改
点击开始免费试用选项即可,接着你的借记卡/信用卡账户会消费 1 美金,这是谷歌为了确认你不是机器人用于验证账户的,5 分钟内你会收到账户退回 1 美金的消费操作,整个过程完全免费。另外除非你主动确认升级成付费账号,300 美金的赠款消费完毕以后并不会直接从你的账户续费扣款
3.查看奖金
登陆到 Google Cloud 的控制台,点击左上角的导航菜单按钮,选择结算进行赠送额度查看
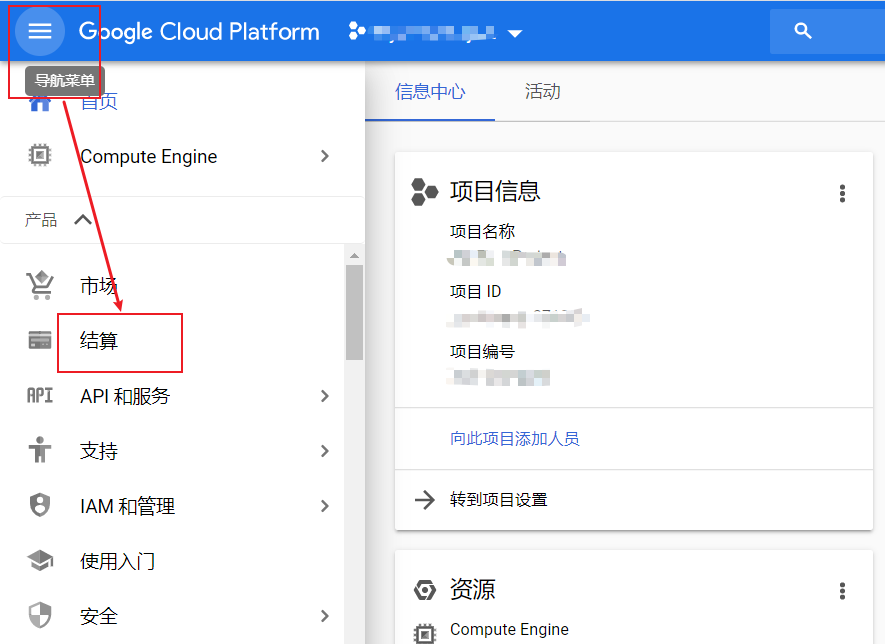
进入到结算页面就可以看到相关的额度信息了,如果没有其它问题的话会看到赠金300刀以及有效期365天
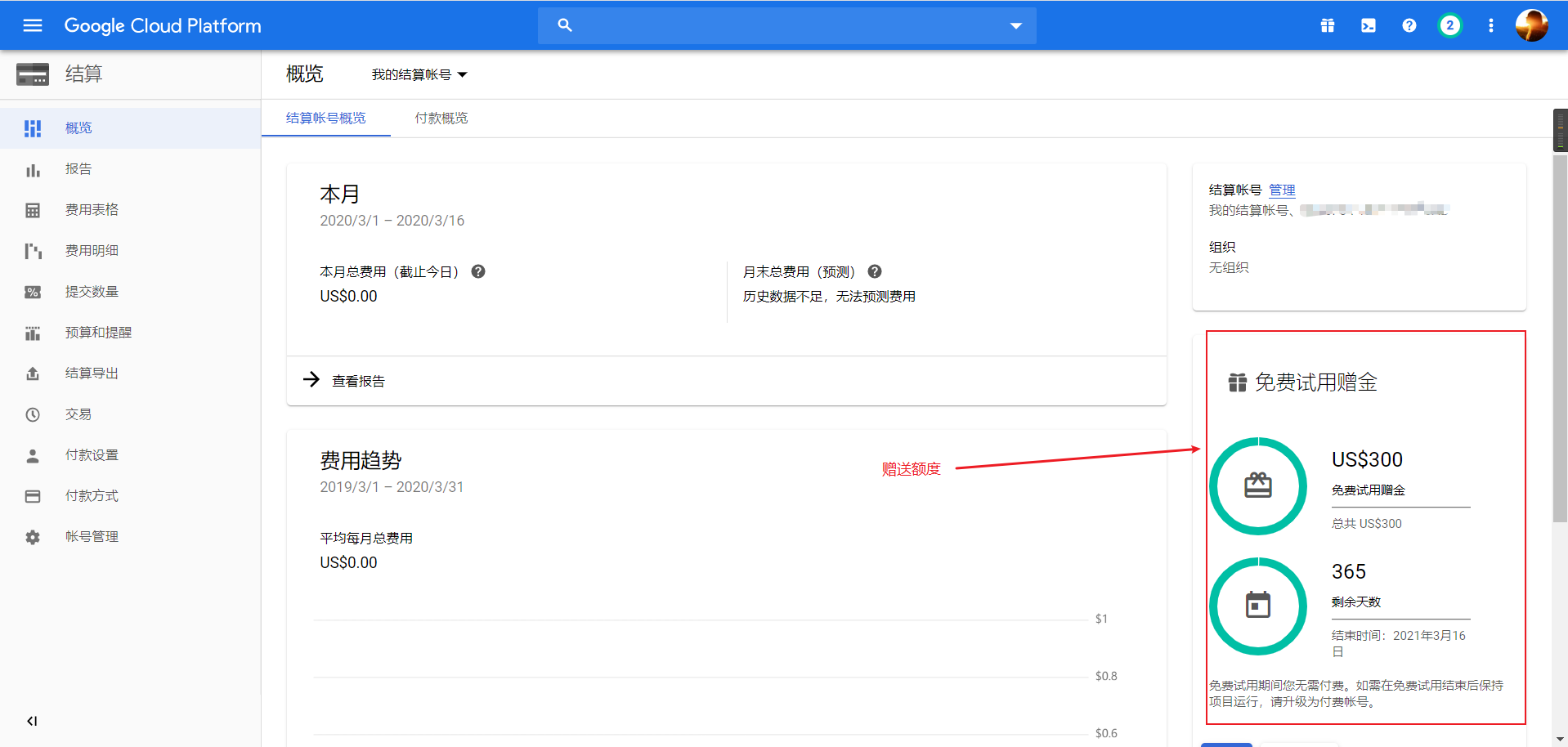
4.创建实例
点击左上角的导航菜单选项,选择 Compute Engine(计算机引擎),在子菜单选择VM实例
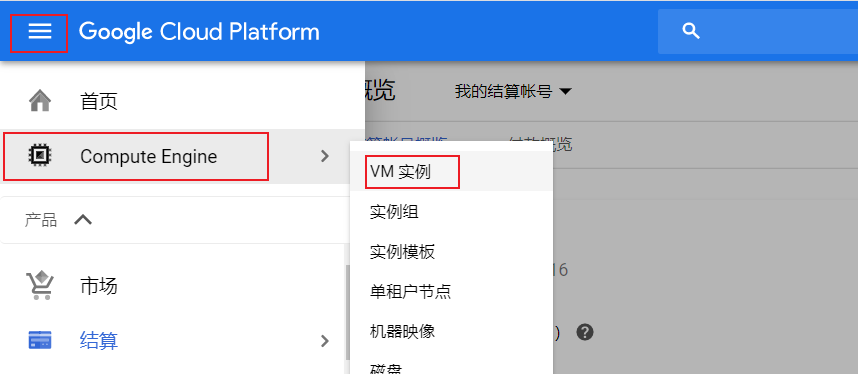
进入 VM 实例创建页面,直接点击创建实例选项
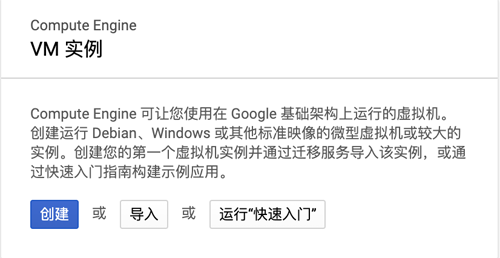
VM 实例名称自定义,VM 实例地区如果你是搭梯子的话最好选择靠近亚洲地区即 asia 开头的地区,机器类型选择通用的最低配置就可以,右上角就可以看到你每月预计的花费。注意:一定不要追求高质量的服务器,谷歌云的流量费用是单独计算的,为了防止一年内用完300美金,最好选用低配置的服务器
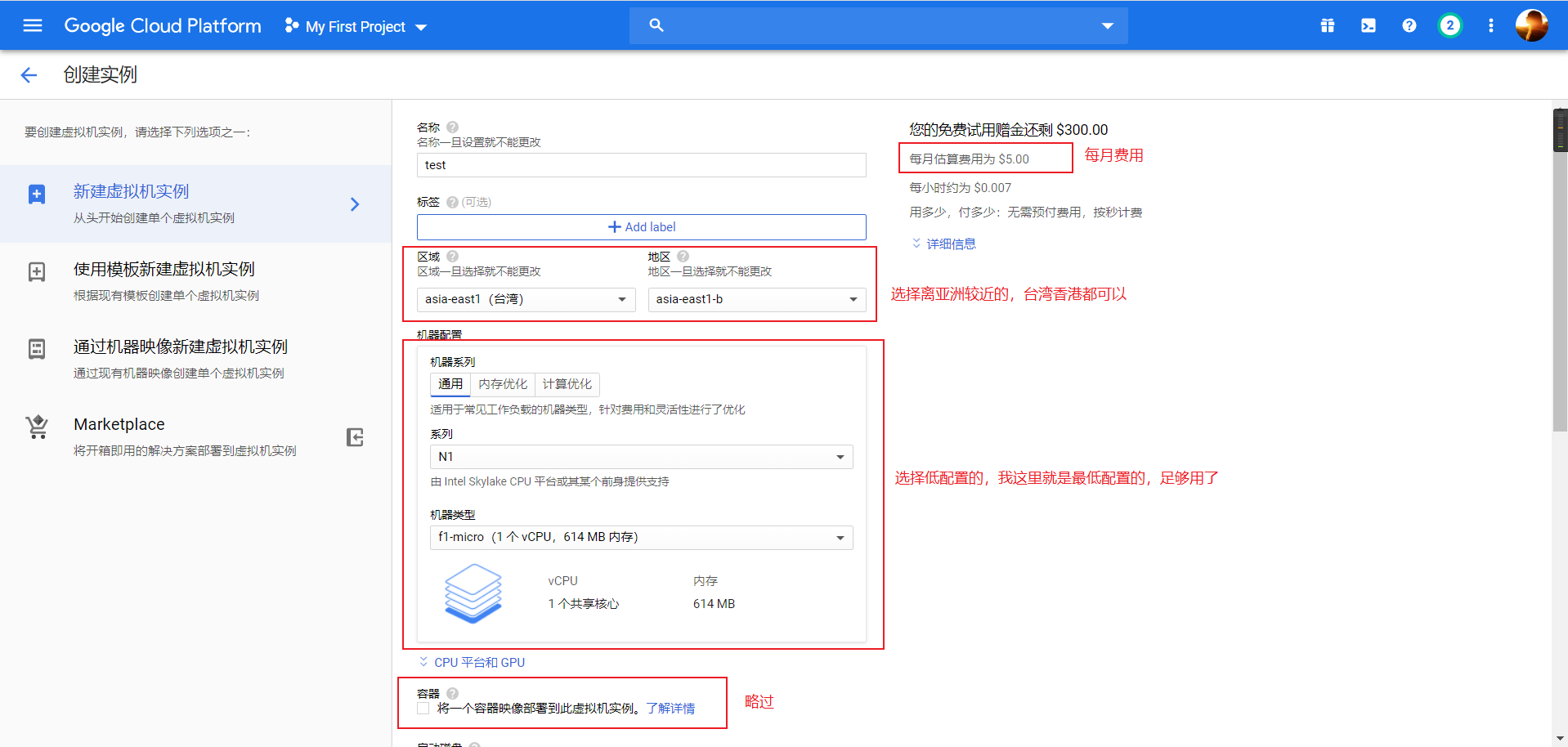
选择启动磁盘,可以修改磁盘大小和类型,还可以选择操作系统,这里推荐使用 Debian 9系统,因为该系统默认开启了 BBR加速;下面防火墙那里的两项记得打钩,不启用则无法使用
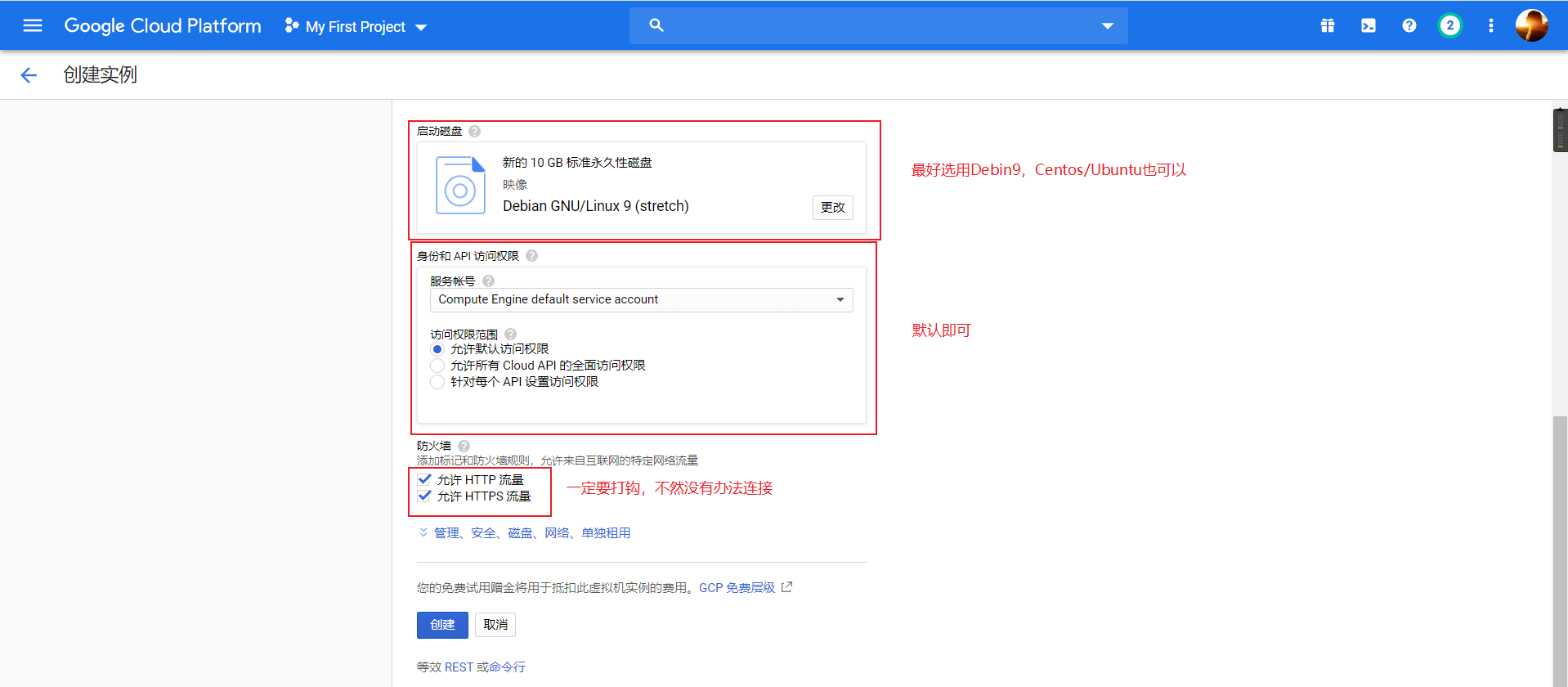
对我们创建的 VM 实例的连接速度进行一下测试,如果连接速度不错的话我们可以继续下面的操作,如果连接速度很差的话我们可以选择重建VM实例,一般 PING 值在100以内速度都还不错
访问 IPIP(这里)对我们创建的VM实例进行测试,前面选择一个距离你比较近的地点,后面输入创建的 VM 实例的外部 IP 地址,点击查看
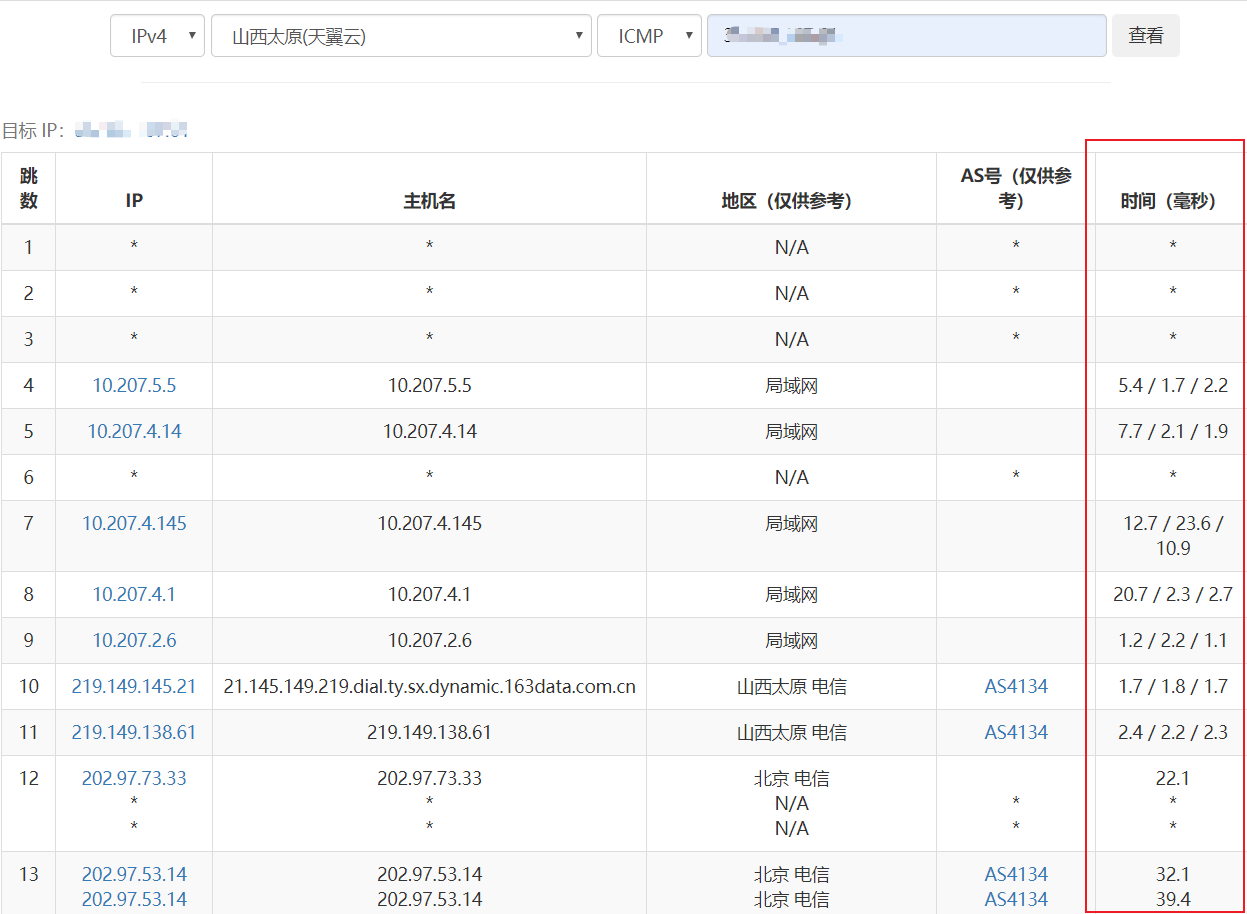
可以看到测试结果,如果时间在100ms以内那么主机连接速度还是蛮不错的,就可以进行接下来的搭建工作
5.防火墙配置
点击实例信息右侧的更多图标,选择 查看网络详情
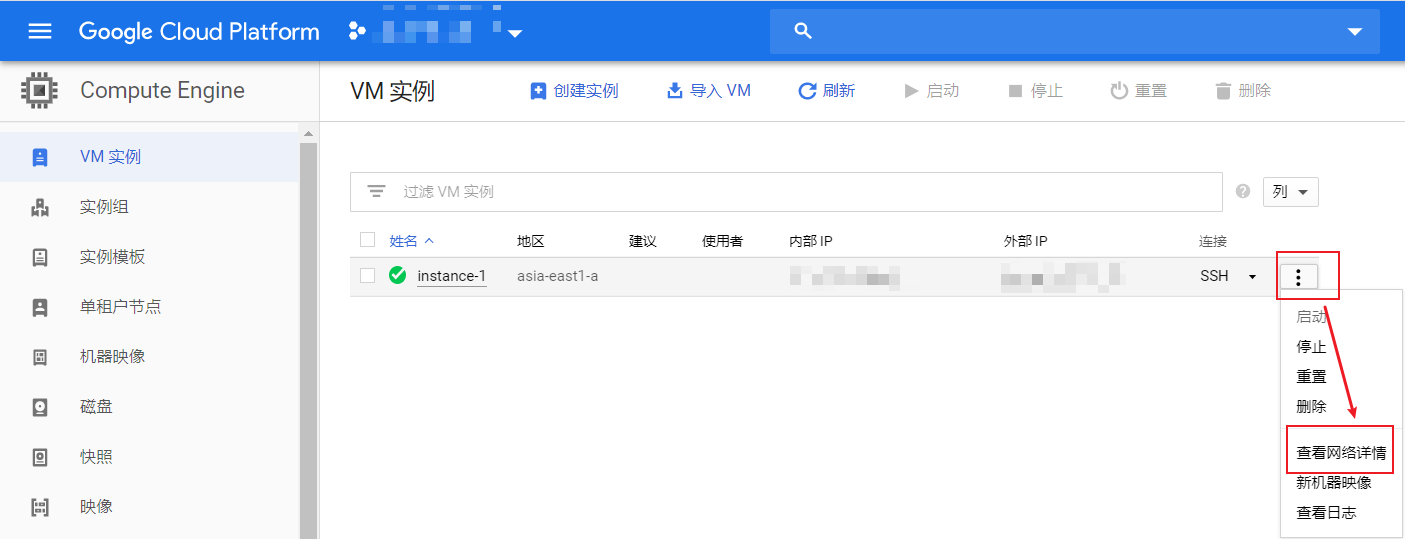
点击 防火墙规则 ,选择 创建防火墙规则
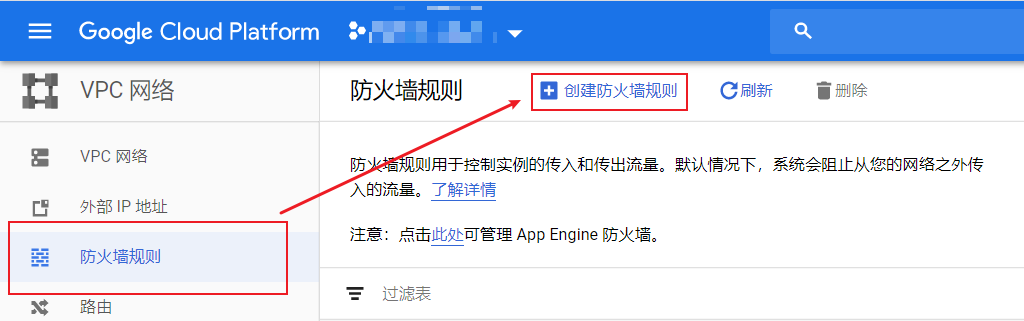
需要注意的是,目标一栏选择 网络中的所有实例 ,不然外网无法访问,其余部分按照图示填写即可
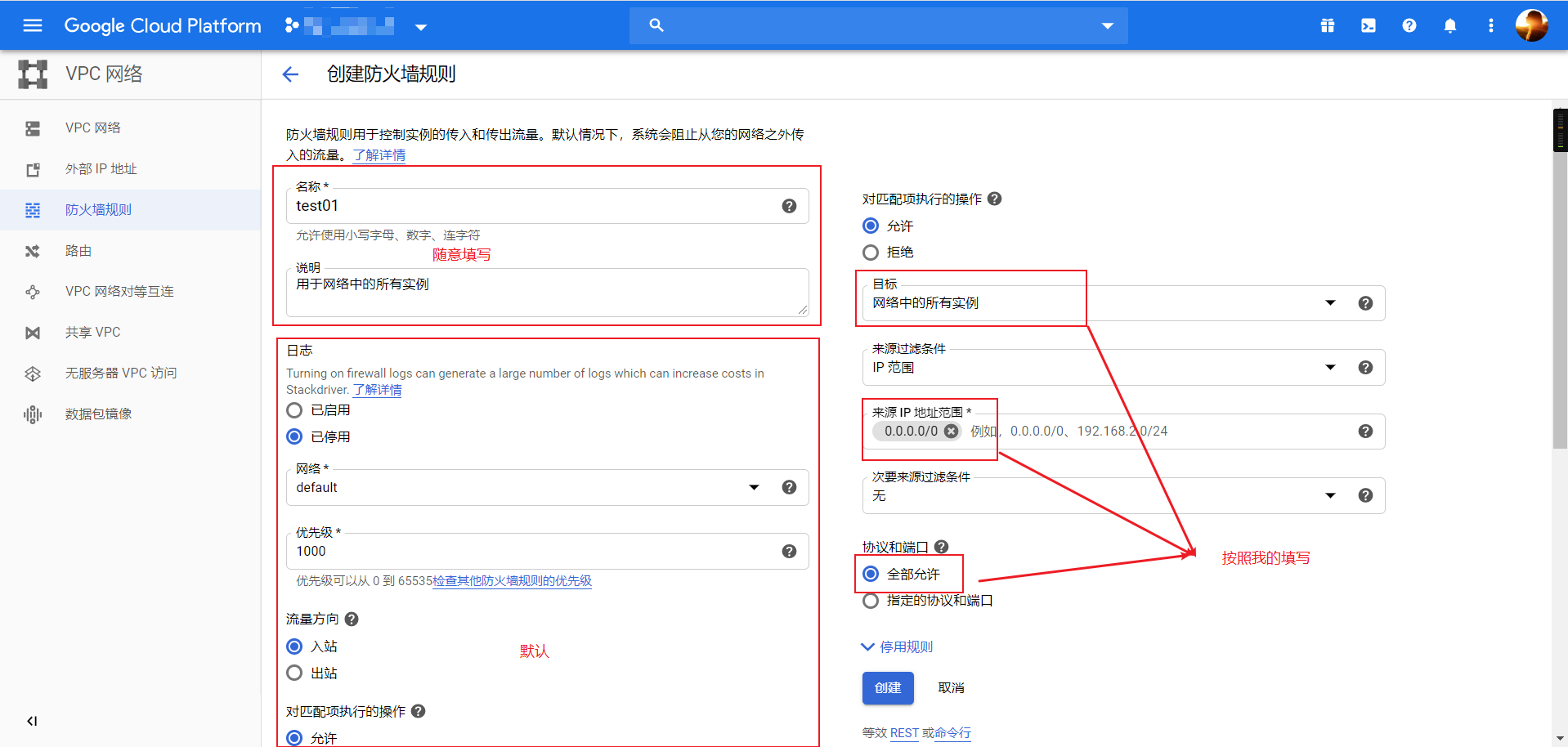
6.设置密码登录
谷歌云和 AWS 一样,谷歌云 VM 实例默认是通过密钥文件来登录的,为了方便起见,可以设置root用户和密码,这样就可以通过Xshell等连接我们的服务器
点击实例名称,在虚拟机实例详情页面 远程访问 选择 SSH,并在浏览器窗口中打开
有的浏览器会拦截,给允许权限即可,然后就会进行连接状态
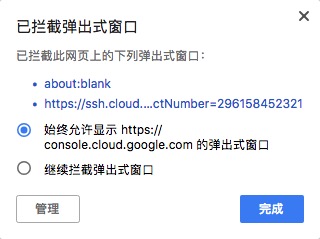
创建root的密码,命令如下:
1 | sudo passwd root |
然后会提示你输入 new password,输入一个你要设置的 root 的密码,需要你再输入一遍进行验证
切换到 root 身份,并输入你刚刚设置的密码,命令如下:
1 | su root |
编辑 ssh 登录方式,命令如下:
1 | vi /etc/ssh/sshd_config |
找到
PasswordAuthentication no,把no改成yes;找到PermitRootLogin no,把no改成yes,然后按:wq退出并保存重启 sshd 服务,命令如下:
1 | sudo service sshd restart |
至此可以用 root 身份的账号密码直接登录服务器了,不需要使用密钥了,即可以在 Xshell 客户端登录
7.更换为静态IP
IP地址类型分为了临时和静态两种
谷歌云实例的外部IP在刚建好实例时是临时的,为了保证IP地址的稳定性,我们需要将其切换为静态IP
只要选择左上角的导航菜单,选择VPC网络,选择子菜单外网IP地址选项
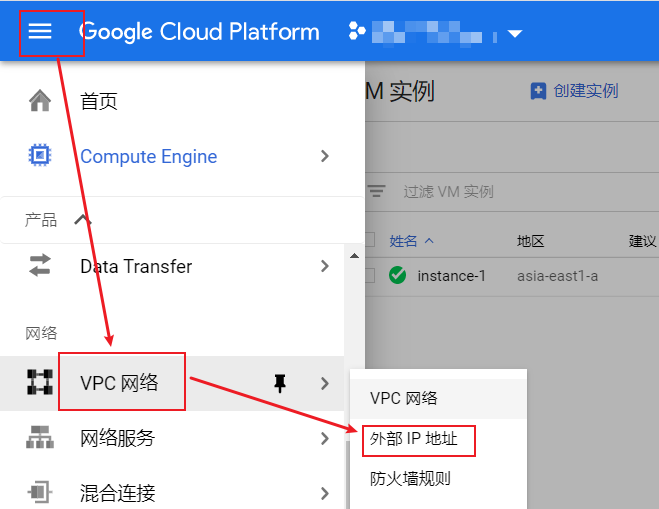
找到创建好的实例,将IP地址修改为静态,这时会有一个弹窗信息需要输入,起一个名字点击保留即可。注意:在同一个主机地址下只能保留一个静态IP地址,否则将会收到
Quota ‘STATIC_ADDRESSES’ exceeded. Limit: 1.0 in region asia-east1提示。
8.进行 V2Ray 的搭建
具体步骤看这里[小白教程:V2Ray搭建服务器之基础搭建教程]
二、Vultr 服务器
1.注册Vultr账户
点击 这里 或点击这个网址:https://www.vultr.com 直接注册并充值10美元,可以获得$50美元,必须通过该链接进行注册才可以得到50美元的奖励
注意:密码首字母需要大写,且长度需要超过10个字符。

2.账户充值
点击 Billing,选择相应金额,并勾选同意
该服务器商支持信用卡、支付宝、微信支付,不需要担心美元与人民币的转换
如果你刚刚是通过我那个链接进行注册的,那么这里右边就会看到相应的优惠信息
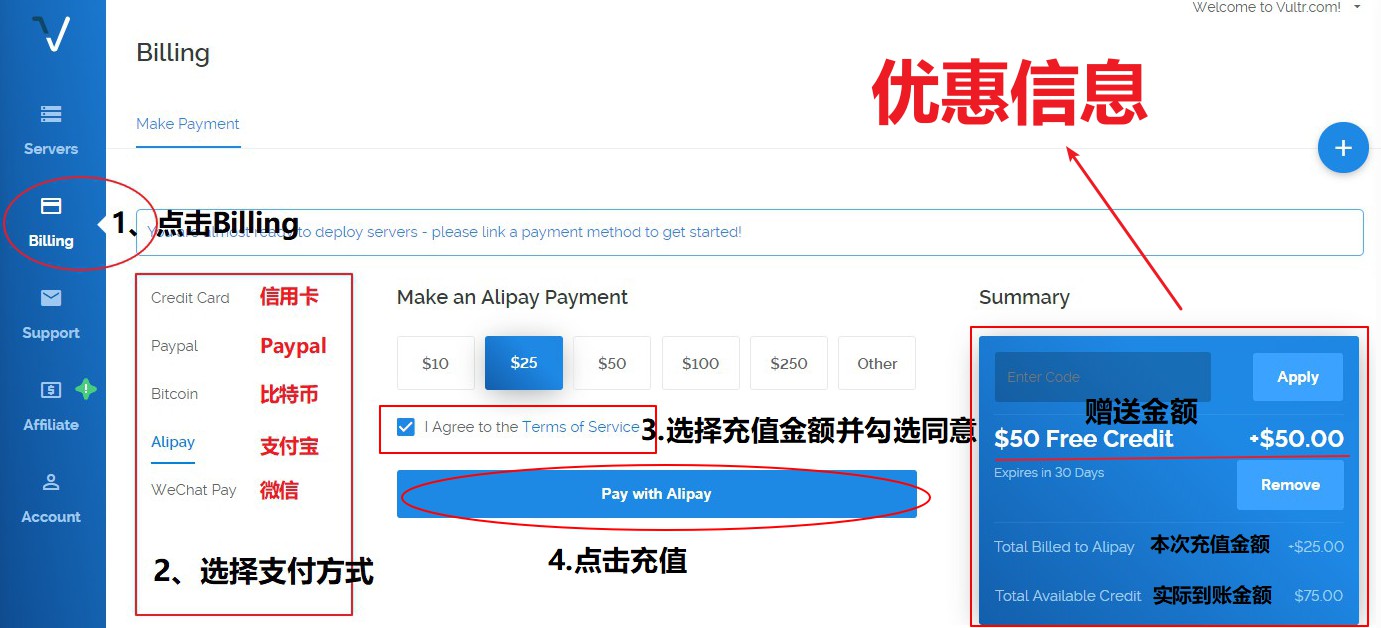
3.添加并购买服务器
点击右上方的加号来创建一个服务器
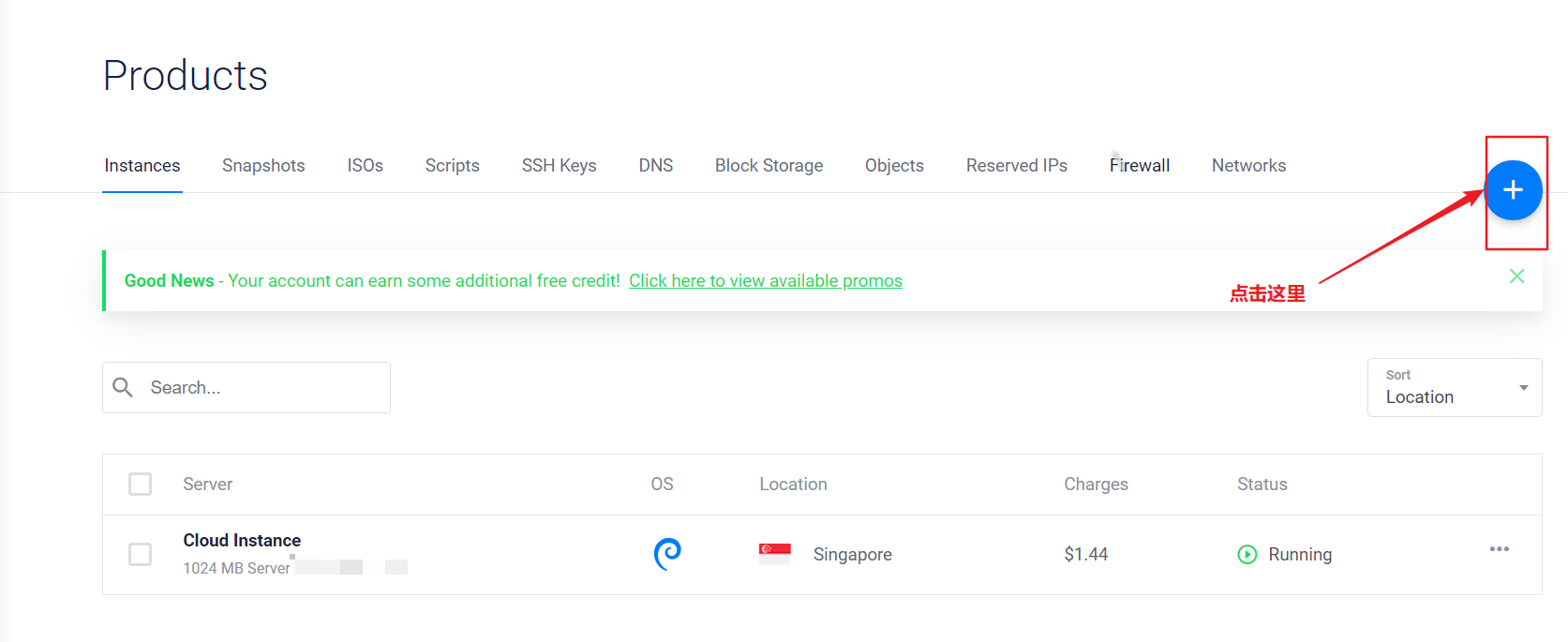
4.选择服务器机房
推荐使用
东京和新加坡服务器,物理距离近,延迟比较低。当然并不绝对,你可以看下边的注解来选择适合自己的机房选择
东京服务器可能需要点耐心,因为使用人多,好多 ip 容易被墙,下面有介绍怎么看 ip 是否被墙。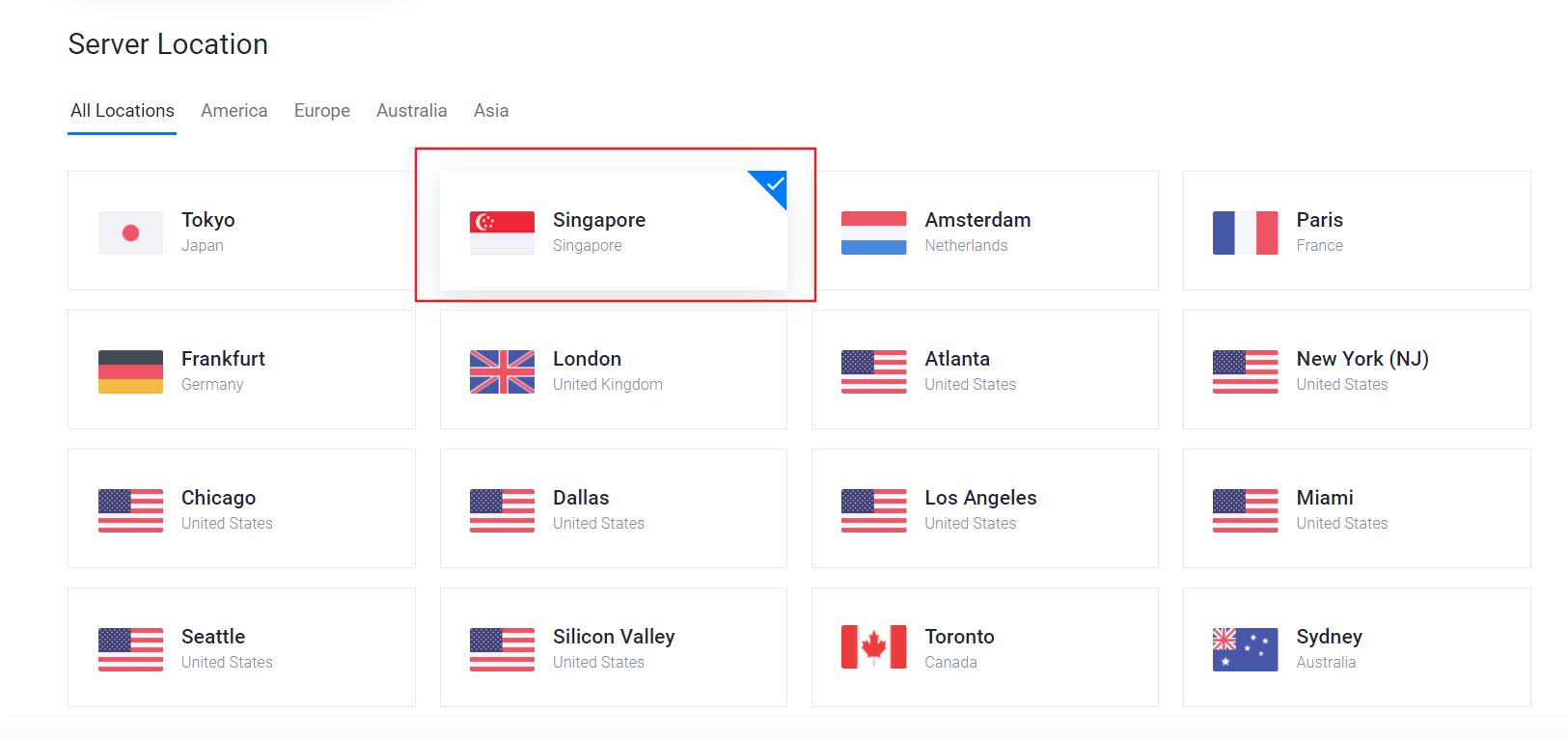
注解:怎么选择适合自己的服务器机房?
Vultr 官网有这几个地区的服务器。你只需要用你的电脑打开 cmd 命令行,将以下注释前面的代码复制进去回车即可
1 | ping hnd-jp-ping.vultr.com //Tokyo, Japan |
以我山西移动校园网为例,每个都尝试以后,发现只有新加坡和东京的延迟在100ms以下。(注意:一定要在一天的不同时间进行测试,因为有些节点白天延迟会很大,所以一天分3次进行测试最好)
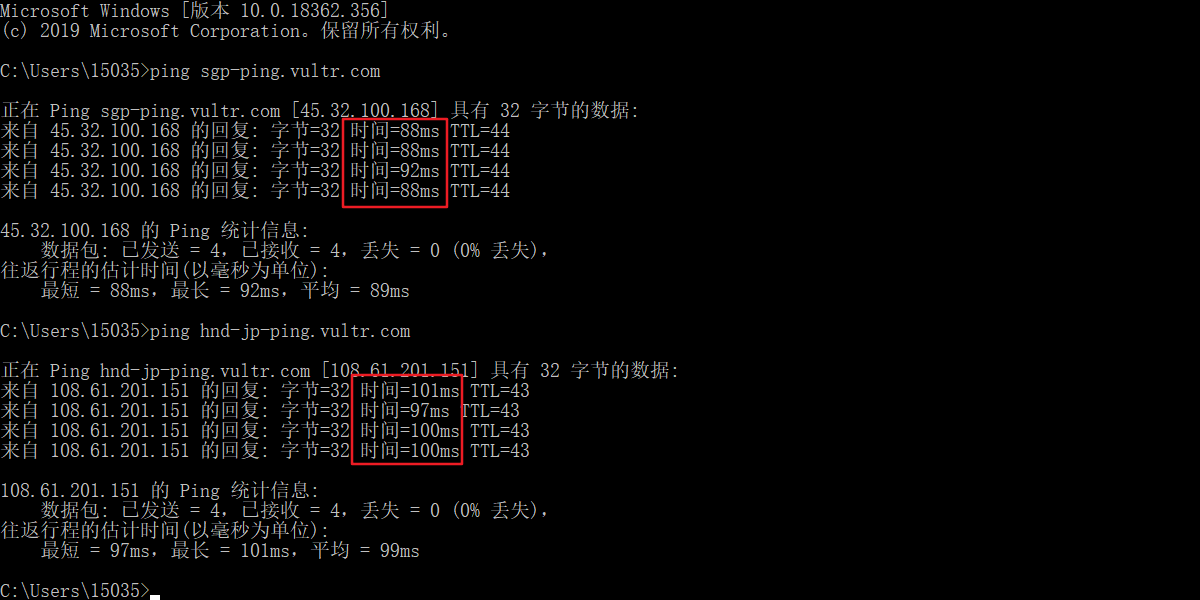
5.选择操作系统及配置
常用 centos7 与 Debian9,这里推荐使用 Debian9,因为该系统 自动开启 BBR加速
根据你上面选出的机房位置选择合适的套餐即可,现在最低$5每个月
剩余的东西默认就好
点击Deploy Now开始创建,这时稍等一会,服务器正在安装操作系统
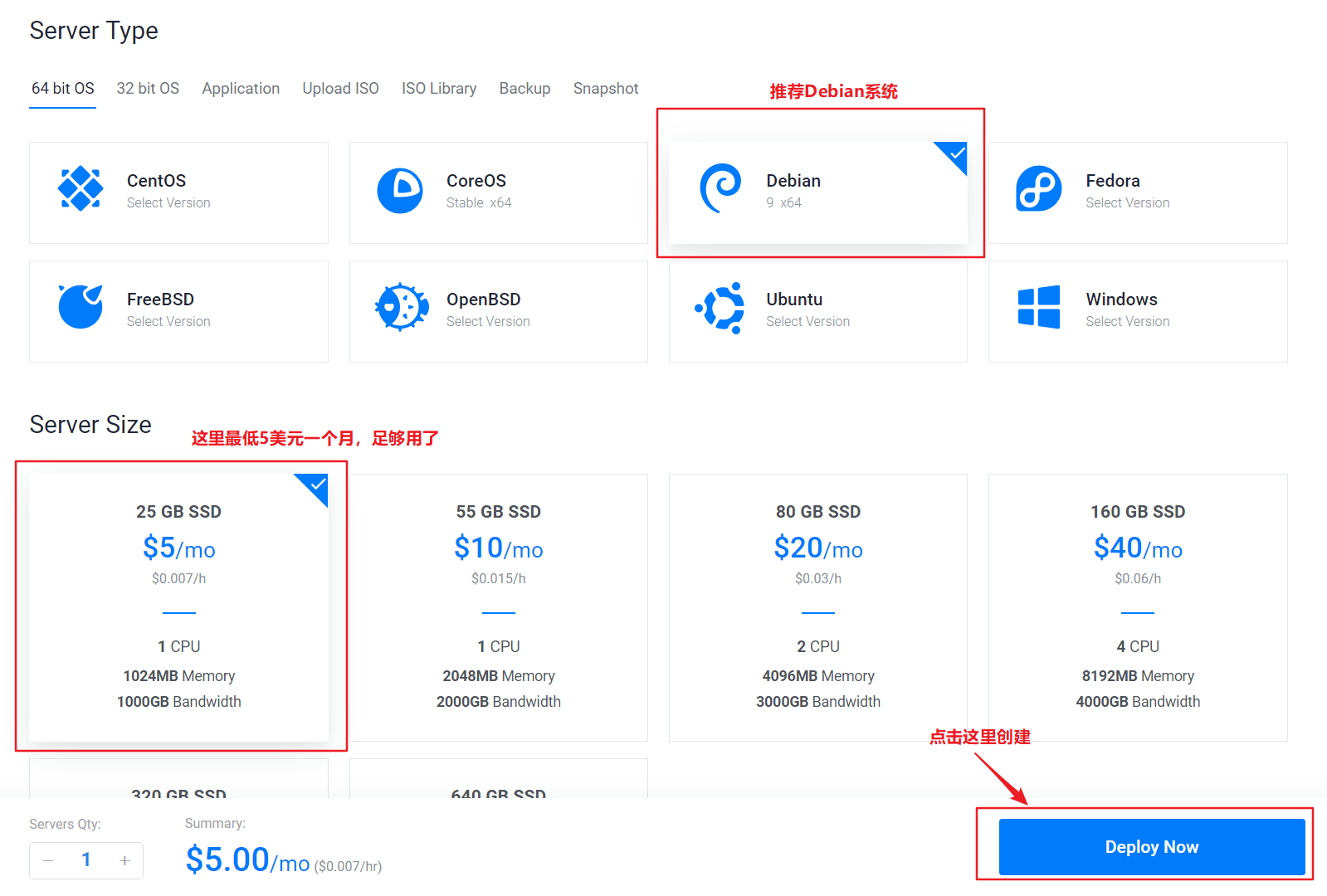
6.测试 ip 是否被墙
服务器创建完成后,点击我们创建好的服务器,复制服务器的 ip 地址
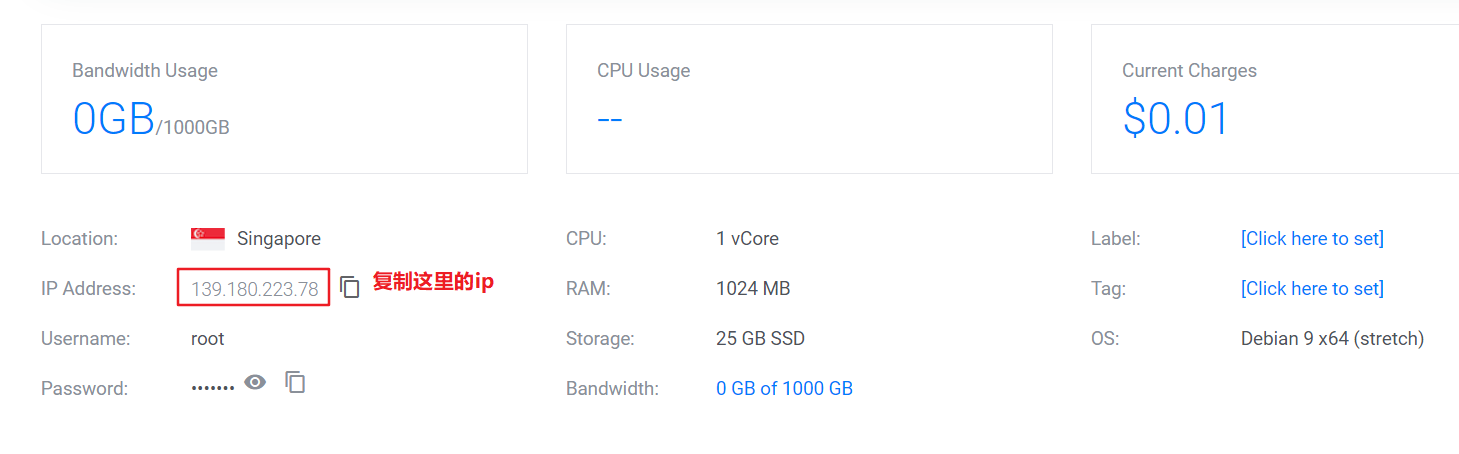
使用
端口扫描工具(点击这里)检测我们的服务器 ip,仅查看22端口是否开放。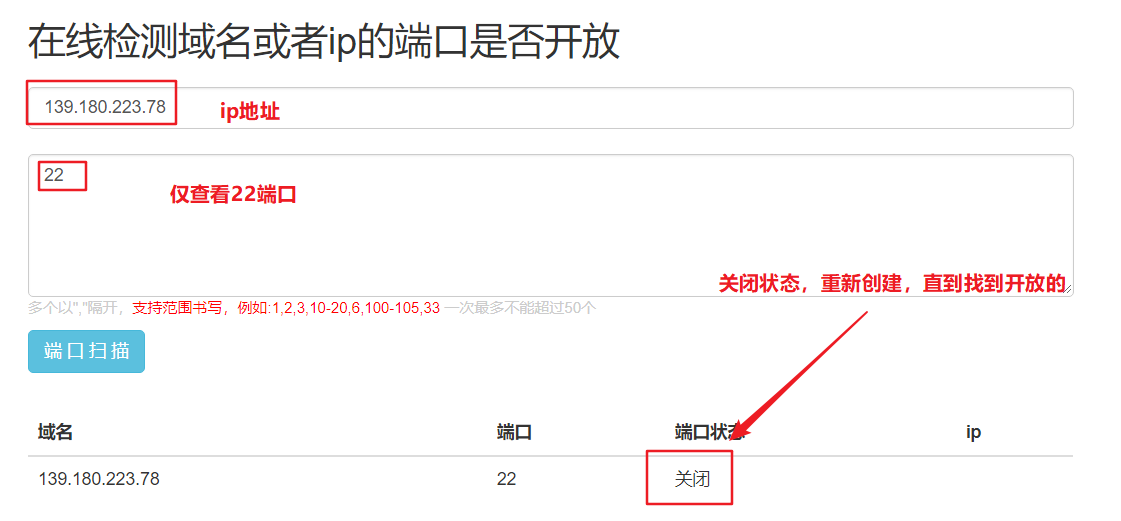
若开放,说明 ip 没有被墙;若关闭,重复上面(3)~(6)步骤,直到找到22端口开放的 ip,如下:
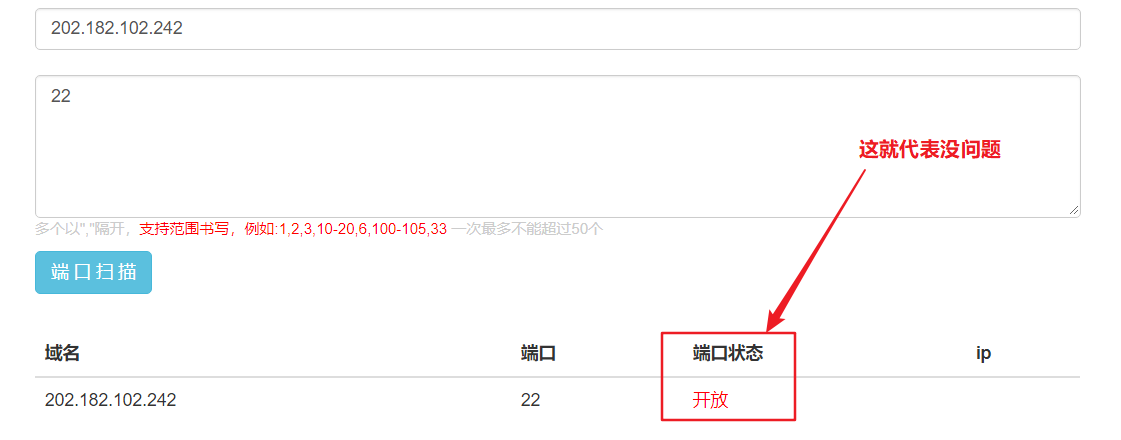
这时,再删除你之前22端口关闭的服务器。
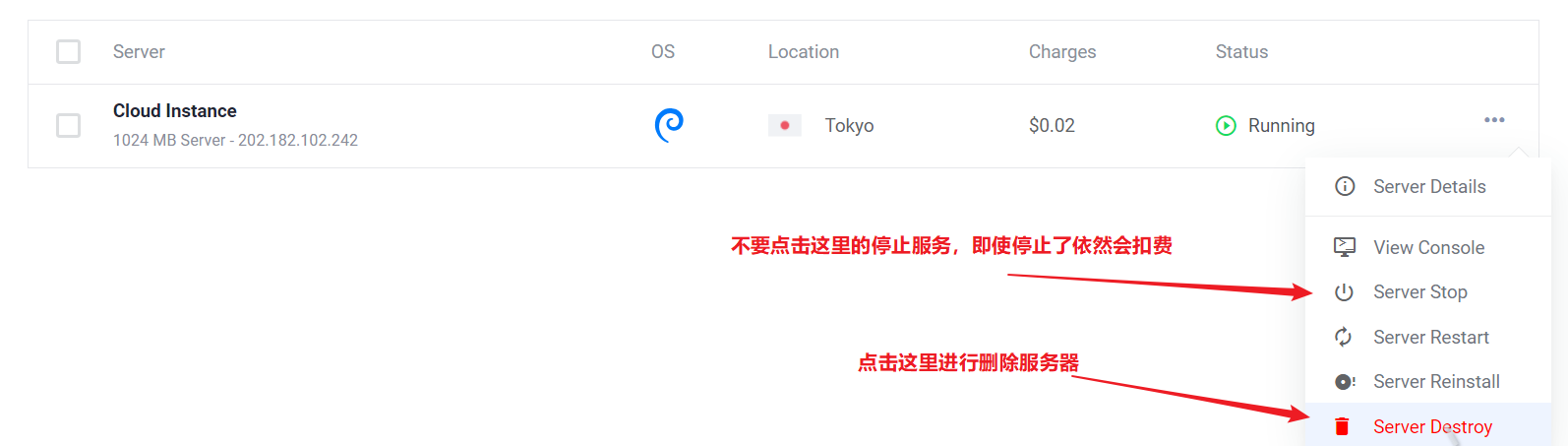
注意:一定要等到找到开放的端口再删除之前的服务器。因为删除再重建的话,还是会分到你原来被墙的 ip。(因为服务器是按时付费,所以刚注册就删除花费不了多少钱,也就0.01美元)
7.进行 V2Ray 的搭建
具体步骤看这里[小白教程:V2Ray搭建服务器之基础搭建教程]
三、关于IP被墙的解决办法
1.Google Cloud
有时会遇到外网 IP 不能用的情况,这时可以考虑不删除实例更换 IP
选择菜单——Compute Engine——VM实例,可以看到正在运行的实例状态
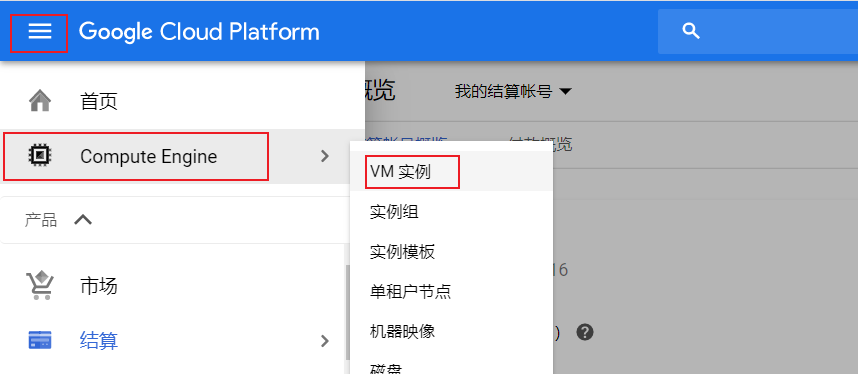
开始更换外部IP,找到菜单——VPC网络——外部IP地址
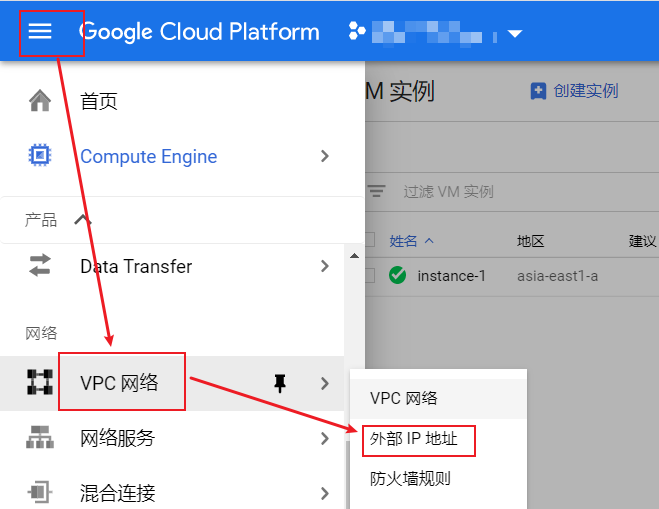
附加在实例的IP不能被释放,所以找到附加在运行这个实例的IP,点击 更改 ,在附加到的选项里选择 无 ,确定完成
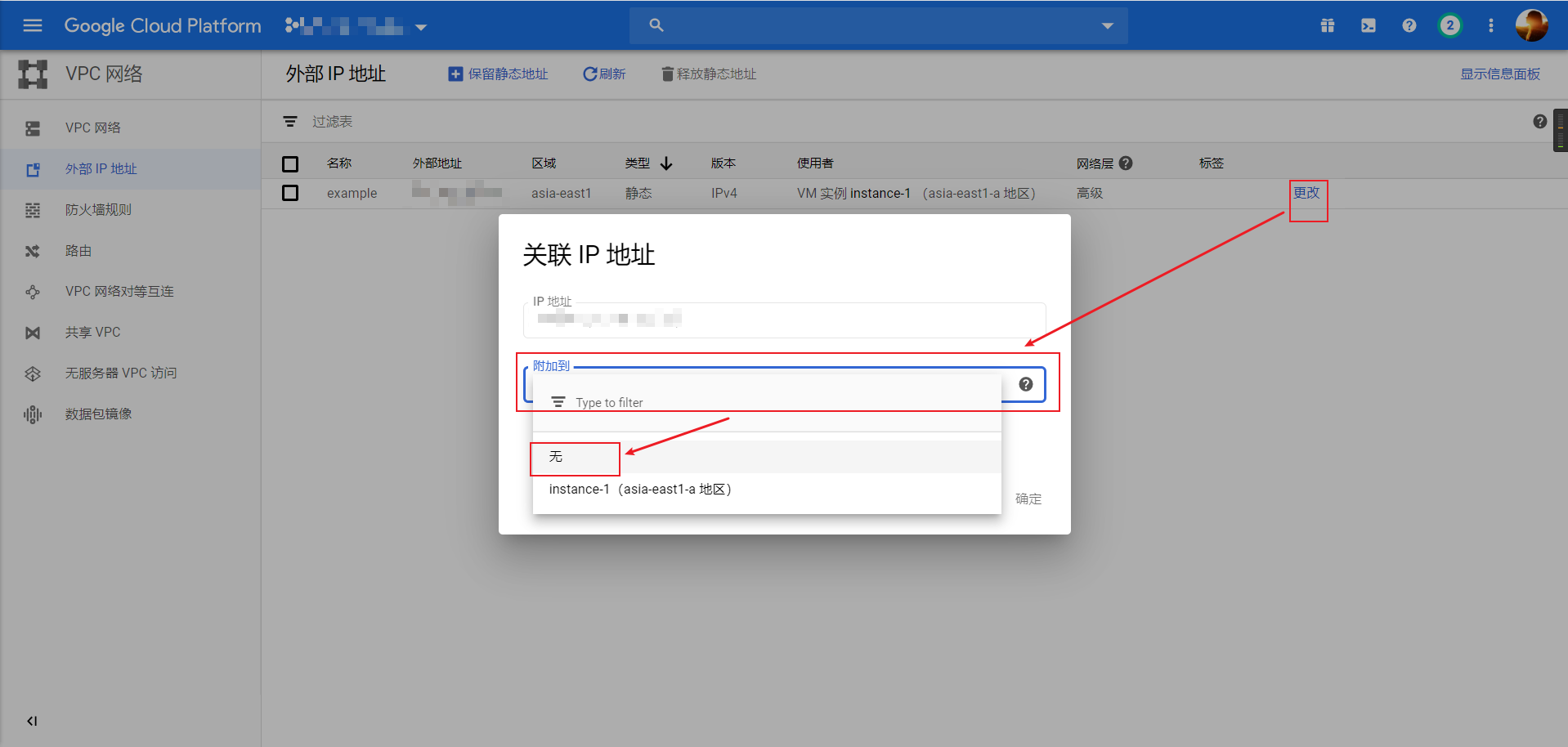
这时会重新分配一个临时IP给运行的这个实例,并且弹出计费警告。不用在意,点击确定完成
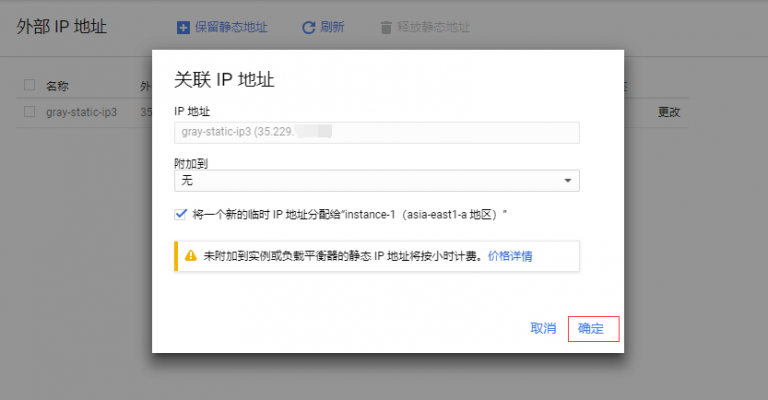
完成后会出现一个未附加到实例的静态IP和一个临时IP,一个实例只能绑定一个IP,未绑定的IP将单独计费,所以把不再需要的IP释放掉。选中需要释放IP点击“释放静态地址”,这样这个IP就被释放掉了
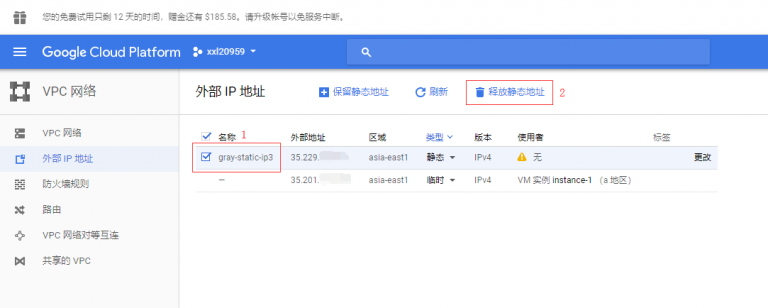
使用静态IP类型重启系统后IP不会发生改变,所以新IP类型选择“静态”,点击“更改”,名称随便填,点击“保留”并附加到需要绑定的实例上
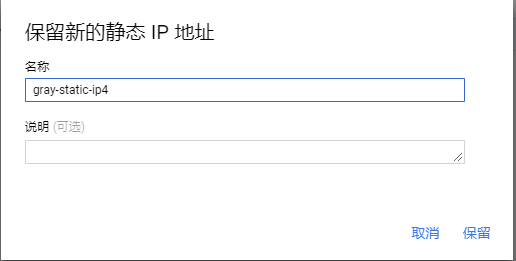
保留实例更换外部IP完成
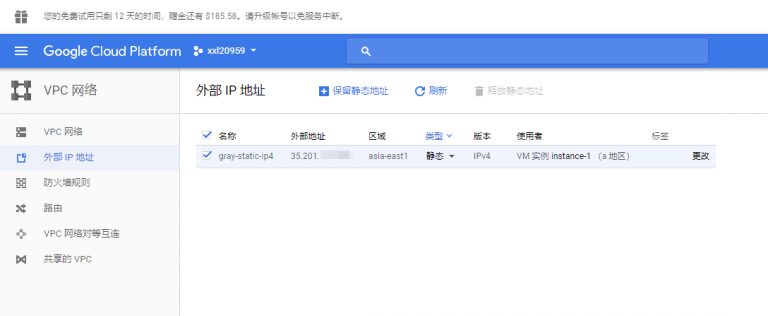
最后看下新IP是否生效
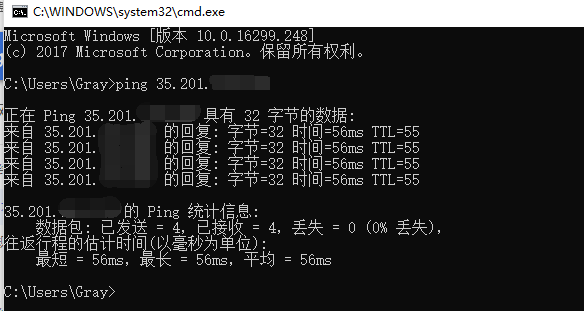
2.Vultr 快照法
(1).服务器备份
进入你被墙的服务器详情页面,点击Snapshots
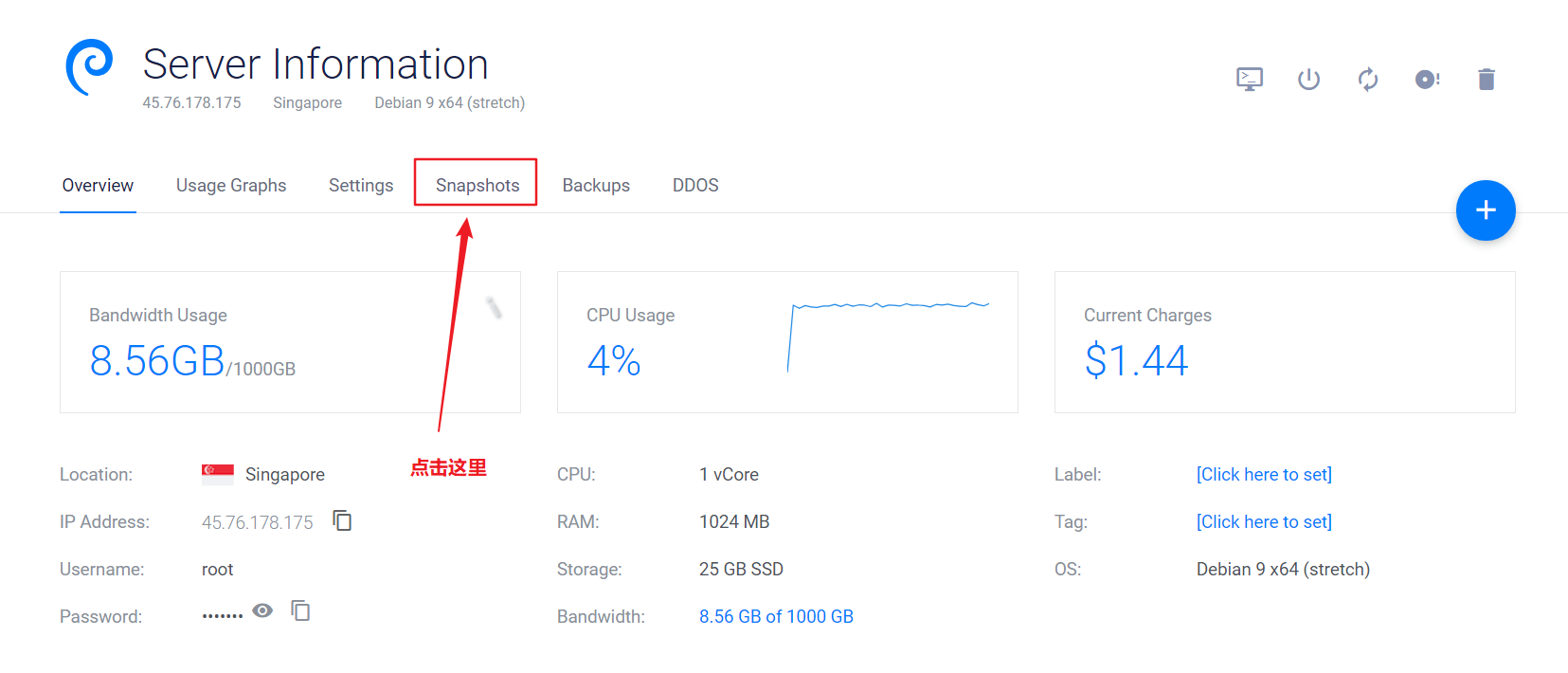
然后点击Take按钮,即可创建,注意:这里需要等待大约30分钟
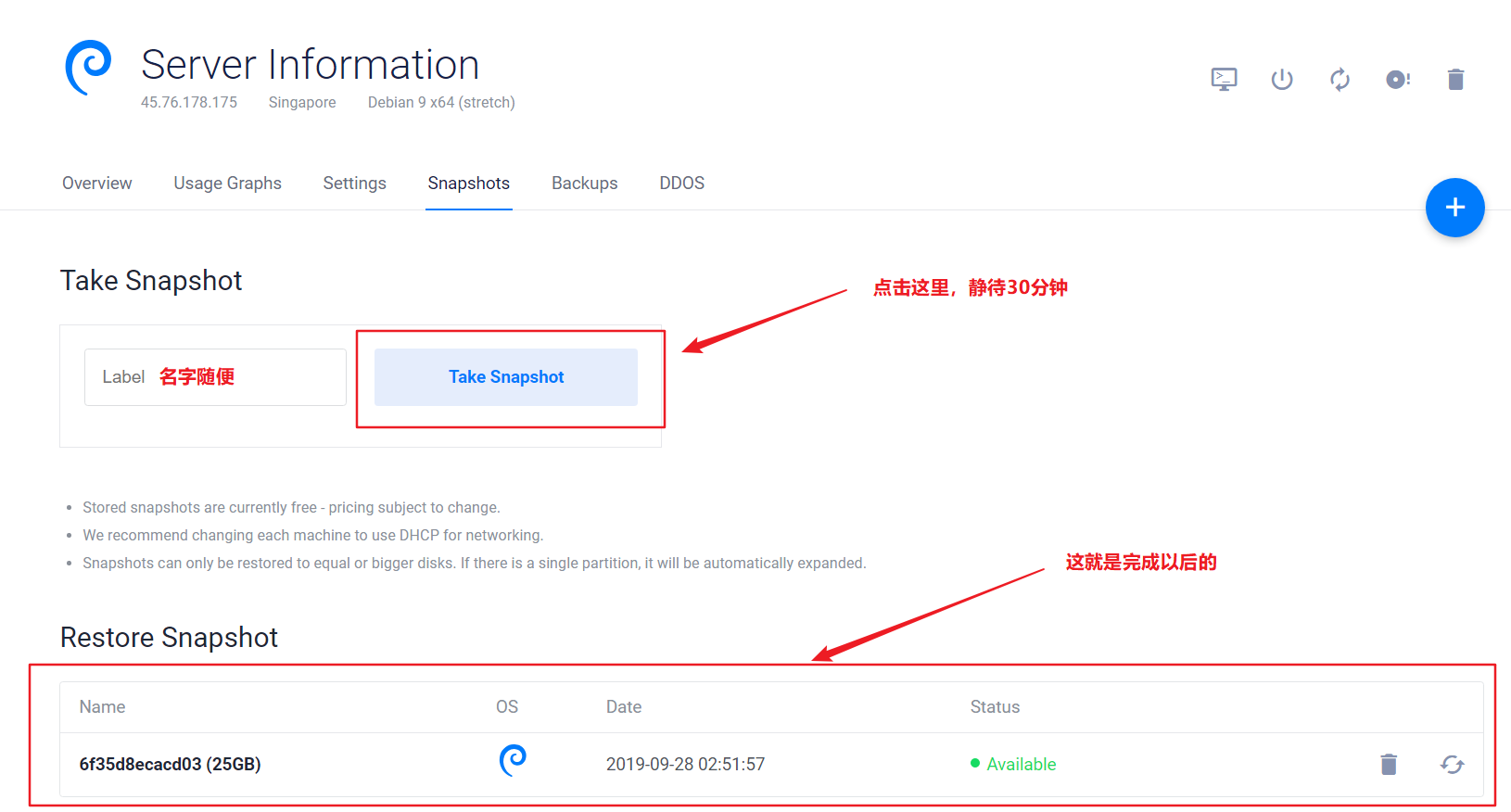
重要:这台服务器的密码请自行保存(不保存后果自负)
(2).换新服务器
按上面
第一大点的第4小点的(3)~(6)点步骤进行创建服务器
(3).数据还原
点一下服务器,会跳出详细信息,计费信息等更多选项
找到Snapshot,底部有个Restore Snapshot部分,这里可以找到我们刚刚备份的快照
选择对应的快照点击后面的恢复按钮(垃圾桶按钮旁边的类似刷新的按钮),然后打勾,点击restore即可(大概30min,过程中服务器为关机状态,恢复完成后服务器自动开机)
快照恢复后,新服务器连接密码为原服务器的连接密码
(4).善后处理
服务器按小时扣费,此时删除原来的服务器即可停止计费(Destroy)
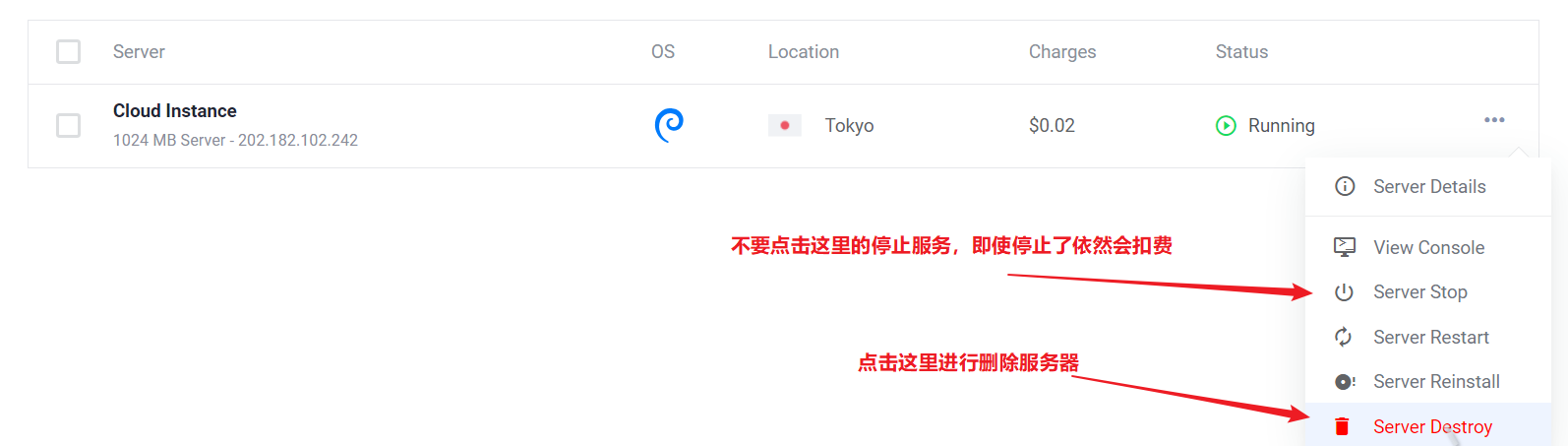
3.重新新建部署服务器
这种方法就是重新创建一个服务器,根据之前的教程重新进行配置服务器,成功后删除你原来的服务器
优点:几乎没有
缺点:太麻烦,还得重新在服务器上安装 V2Ray,很麻烦
所以推荐使用上面两种方法
四、本系列文章
想要了解V2Ray的基础搭建教程请移步这里:[小白教程:V2Ray搭建服务器之基础搭建教程]
想要了解V2Ray的进阶优化教程请移步这里:[小白教程:V2Ray搭建服务器之进阶优化教程]
想要了解V2Ray的拓展资料请移步这里:[小白教程:V2Ray搭建服务器之拓展资料]